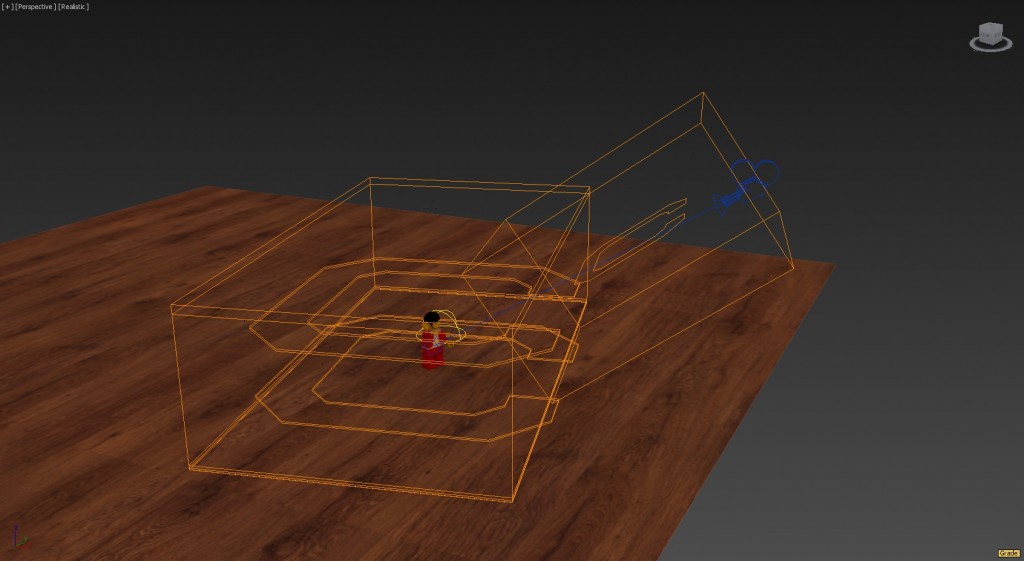Miniature Worlds – „Macroaufnahmen“ in 3D Studio Max
Sebastian Pohl - 7. April 2014 3D Bilder leiden häufig darunter, das dass Motiv zwar wunderschön ausmodelliert, beleuchtet und texturiert wird, die umgebende Szene aber die Illusion zerstört. Denn für ein überzeugendes Ergebnis ist es unverzichtbar, das dass gesamte Bild als Einheit wirkt.
3D Bilder leiden häufig darunter, das dass Motiv zwar wunderschön ausmodelliert, beleuchtet und texturiert wird, die umgebende Szene aber die Illusion zerstört. Denn für ein überzeugendes Ergebnis ist es unverzichtbar, das dass gesamte Bild als Einheit wirkt.
Im großen wie im kleinen liegt die Lösung in den Details und kleinen Imperfektionen. Hier möchte ich einen Überblick geben wie ich Macroszenen aufbaue und ein gewisses Maß an Atmosphäre erzeuge um die Wirkung zu verstärken und den wahrgenommenen Maßstab zu unterstützen.
Um das ganze übersichtlich zu halten beschränke ich mich hier auf eine sehr simple Szene aus einem Projekt das ich kürzlich für einen Freund fertiggestellt habe.
Ein kleines Legomännchen das auf einer Holzoberfläche steht. Hier sind bereits wichtige Informationen zu sehen: Die Figur entspricht einem realen Objekt zu dem jeder eine gewisse Größenvorstellung hat. Also muss die Umgebung zu dieser Größe passen: Der Holzuntergrund ist so gewählt, das Details und Struktur zu diesem Maßstab passen.
An diesem Punkt ist in der Szene, bis auf ein klein wenig diffuser Reflektion auf dem Holzmaterial (Übrigens ein angepasstes „Glossy Varnished Wood“ Preset aus den Arch & Design Materialien), keinerlei Effekt oder spezielle Beleuchtung zu sehen.
 Da auch in der Realität nahezu jedes Objekt zumindest minimal die Umgebung reflektiert ist eine HDRI-Environment Map eine gute Wahl, denn außer der reinen Umgebungsfarbe können wir später daraus auch noch eine diffuse globale Beleuchtung entnehmen.
Da auch in der Realität nahezu jedes Objekt zumindest minimal die Umgebung reflektiert ist eine HDRI-Environment Map eine gute Wahl, denn außer der reinen Umgebungsfarbe können wir später daraus auch noch eine diffuse globale Beleuchtung entnehmen.
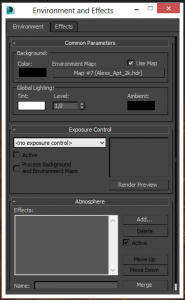 Für diese Szene habe ich mich für ein Indoor-Environment entschieden, genauer gesagt für die frei verfügbare HDRI Map „Alex Apartment“ von HDRLabs.
Für diese Szene habe ich mich für ein Indoor-Environment entschieden, genauer gesagt für die frei verfügbare HDRI Map „Alex Apartment“ von HDRLabs.
Über den Environment and Effects Dialog (erreichbar über das Rendering Menü oder die Taste 8!) wird diese Map als Umgebung für die Szene eingestellt. Die Map selbst enthält bereits alle Informationen zur Beleuchtung und zum Weißpunkt, es müssen also keine weiteren Einstellungen vorgenommen werden. Ich habe diese Map gewählt, da sie zur Szene passt und mit einer Zimmerlampe und einem Fernseher im Hintergrund eine interessante orange/blaue Farbmischung erzeugt.
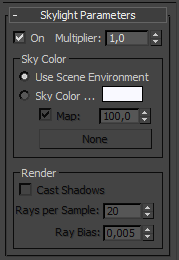 Damit nicht nur die Farbinformationen, sondern auch die Beleuchtungsdaten ausgewertet werden erstellen wir nun noch ein einfaches Skylight.
Damit nicht nur die Farbinformationen, sondern auch die Beleuchtungsdaten ausgewertet werden erstellen wir nun noch ein einfaches Skylight.
Dieses Skylight bekommt als Sky Color die gleiche Environment-Map wie auch schon oben eingestellt.
Wir könnten hier auch die gleiche Map nochmal separat angeben, einfacher geht es aber indem das Häkchen bei Use Scene Environment gesetzt wird. So wirken sich Änderungen an der oben eingestellten Map auch direkt auf das Licht aus.
 Dadurch gewinnt die Szene schon sehr viel an Realitätsnähe. Ein wichtiger Faktor ist der Schattenwurf. Zwar gibt es keine harten Schatten, da die HDRI Map aber eine gut beleuchtete Szene darstellt wäre das auch nicht unbedingt von Vorteil. Hat man allerdings eine Szene die sehr abgegrenzte, starke Lichtquellen aufweist, sollte man noch entsprechende Directional– oder Spotlights setzen um auch den Schattenwurf zu simulieren.
Dadurch gewinnt die Szene schon sehr viel an Realitätsnähe. Ein wichtiger Faktor ist der Schattenwurf. Zwar gibt es keine harten Schatten, da die HDRI Map aber eine gut beleuchtete Szene darstellt wäre das auch nicht unbedingt von Vorteil. Hat man allerdings eine Szene die sehr abgegrenzte, starke Lichtquellen aufweist, sollte man noch entsprechende Directional– oder Spotlights setzen um auch den Schattenwurf zu simulieren.
An dieser Stelle ist das Bild noch sehr klinisch und wir können beginnen einen gewissen Macro-Look zu simulieren. Der erste Ansatz ist es eine sehr kurze Schärfeebene mit einer deutlich sichtbaren Tiefenunschärfe. Das erreichen wir am einfachsten mit dem zum Mental-Ray Renderer gehörenden Depth of Field / Bokeh Shader.
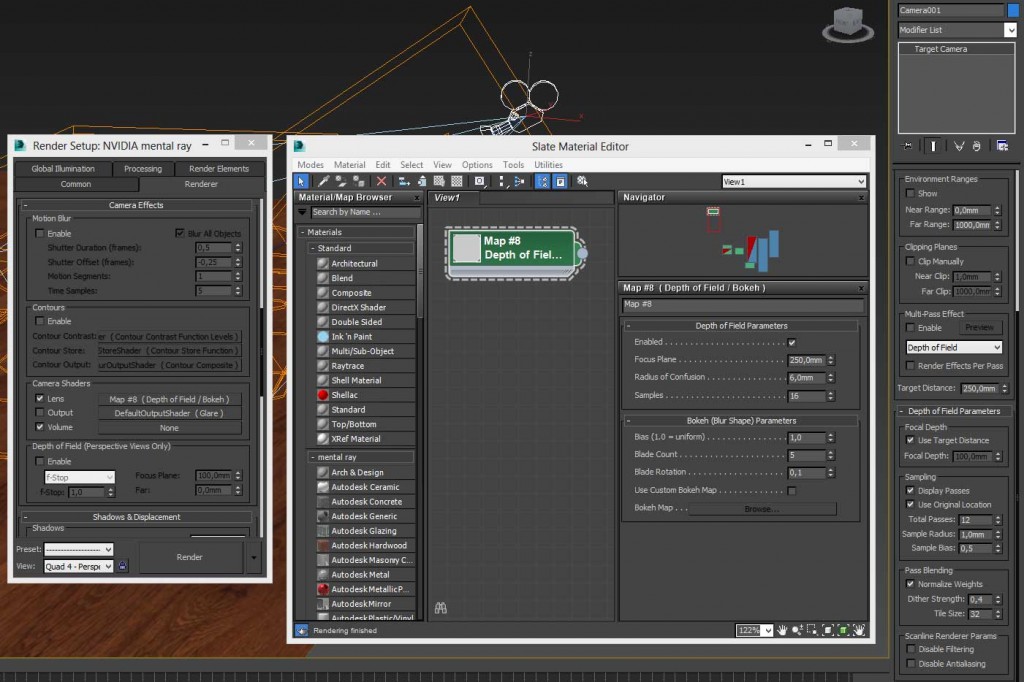 Dafür benötigen wir nun eine Kamera, die erstellen wir entweder normal über das Menü oder wir positionieren unseren Perspective-View so das uns die Ansicht gefällt und drücken Strg + C.
Dafür benötigen wir nun eine Kamera, die erstellen wir entweder normal über das Menü oder wir positionieren unseren Perspective-View so das uns die Ansicht gefällt und drücken Strg + C.
Was wir von der Kamera benötigen ist die Entfernung zum Objekt, dazu setzen wir das Target an die Stelle wo die Schärfeebene liegen soll (Wenn man eine freie Kamera erstellt hat kann man sie über die Optionen für diesen Schritt temporär in eine Kamera mit Ziel umwandeln und später das Häkchen wieder rausnhemen). In den Kameraeigenschaften können wir dann die Target-Distance ablesen.
Im Render-Dialog müssen wir unter dem Reiter Renderer jetzt nur noch den Depth Of Field / Bokeh Shader einsetzen und diesen mit gedrückter Maustaste in den Materialeditor ziehen. Dort erstellen wir eine Instanz und haben so Zugriff auf die Einstellungen.
Der Wert für die Focus Plane gibt an wo die Schärfeebene liegen soll, dort tragen wir den Wert ein den wir eben an der Kamera abgelesen haben. Der Radius of Confusion ist so etwas wie die Blendenöffnung, je größer der Wert ist umso stärker werden Bereiche außerhalb der Schärfeebene unscharf. Die Anzahl der Samples bestimmt wie akkurat die Unschärfe berechnet wird. Höhere Werte ergeben ein genaueres Resultat, erhöhen aber auch die Renderzeit.
Lässt man die übrigen Einstellungen wie sie sind, kriegt man ein rundes, relativ unglaubwürdiges Bokeh. Ich setze den Blade Count meist auf 5 und nehme auch eine leichte Blade Rotation dazu. Über eine Custom Bokeh Map liessen sich individuelle Bokehformen erreichen (Der Wert Bias gibt an ob die Samples eher gleichförmig, nach außen, oder nach innen verteilt werden).
 Das obere Bild zeigt einen Radius of Confusion von 10mm, das untere nur 6mm. Der jeweils geeignete Wert findet sich meistens durch herumprobieren (Was man gegen die Körnung in den unscharfen Bereichen tun kann erzähle ich später, es erhöht die Renderzeit enorm und sollte daher im Look-Findungs-Prozess noch keine allzu große Rolle spielen!).
Das obere Bild zeigt einen Radius of Confusion von 10mm, das untere nur 6mm. Der jeweils geeignete Wert findet sich meistens durch herumprobieren (Was man gegen die Körnung in den unscharfen Bereichen tun kann erzähle ich später, es erhöht die Renderzeit enorm und sollte daher im Look-Findungs-Prozess noch keine allzu große Rolle spielen!).
Jetzt sieht es schon mehr nach Miniatur aus, ist allerdings immer noch sehr sauber. Wir fügen als nächstes das ein was viele Fotografen mühsam aus Ihren Bildern herausretuschieren müssen: Staub und Fusseln.
Ich verwende dazu meistens mehrere Partikelwolken (PCloud) die unterschiedliche Aufgaben haben. Für diese Szene sind es letztendlich fünf Wolken geworden:
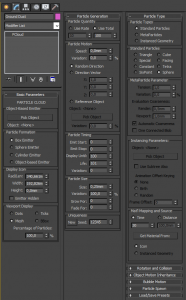
Ich unterteile das dabei in zwei Typen: Staubwolken und Fusselwolken. Staubwolken sind einfache Wolken aus Kugelobjekten, die klein genug sind um im fertigen Bild als Staub durchzugehen. Dazu nehme ich ein gräuliches Material mit einem Falloff in der Transparenz, damit die Kanten nicht zu deutlich sichtbar sind. Ein häufiger Fehler ist nämlich, das man erkennt, das die Staubpartikel kleine Objekte sind.
Für die „Fusseln“ mache ich mir ein Objekt das ich als Vorlage verwende. Dazu nehme ich einen langen Zylinder, fünf Seiten reichen vollkommen aus, der ein paar Höhenunterteilungen hat. Darauf wende ich dann einen Noisemodifikator an sodass ich etwas erhalte das grob wie ein kleines Häärchen aussieht. Es muss nicht allzu detailliert sein, da die Objekte nachher sehr klein sein werden.
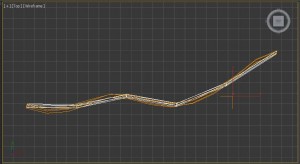 Die Fusselwolken erzeugen dann jeweils Instanzen dieses Objektes als Partikel.
Die Fusselwolken erzeugen dann jeweils Instanzen dieses Objektes als Partikel.
Wichtig für beide Arten von Wolken ist es, das die Objekte eine gewisse Zufälligkeit in Größe und Rotation haben, dies lässt sich in den Einstellungen jeweils über die Varianzen einrichten.
Die verwendeten Partikelsysteme sind dann im einzelnen:
- Haare und Staub auf dem Boden (2 Systeme)
- Haare und Staub in der Luft (2 Systeme)
- Staub vor der Kamera (1 System)
Die Partikelsysteme liegen dabei so, dass sie sich hauptsächlich auf der Schärfeebene befinden. So ist gewährleistet das von den Partikeln auch etwas sichtbar ist.
Das letzte System ist nochmal interessant, denn eigentlich ist es ausserhalb der Schärfeebene und daher kaum zu sehen (Es liegt sehr nah an der Kamera und genau in der Blickrichtung.). Seine Aufgabe ist es mit einem etwas helleren Material dafür zu sorgen, das es hübsche Bokeheffekte vor der Kamera gibt. Das simuliert Staub der sehr nah vor der Linse ist.
Ohne Tiefenunschärfe sieht es dann so aus:
 Sehr gut sieht man hier auch den Staub aus dem letzten Partikelsystem. Aktiviert man den Depth of Field Shader wieder sieht das Ergebnis schon ganz anders aus:
Sehr gut sieht man hier auch den Staub aus dem letzten Partikelsystem. Aktiviert man den Depth of Field Shader wieder sieht das Ergebnis schon ganz anders aus:
 Hier sind jetzt auch die Bokeheffekte die durch die hellen Staubpartikel entstehen sehr gut sichtbar. Zu Demonstrationszwecken eignet sich das hervorragend, für eine stimmige Szene sollten die Partikel aber etwas dezenter gefärbt werden:
Hier sind jetzt auch die Bokeheffekte die durch die hellen Staubpartikel entstehen sehr gut sichtbar. Zu Demonstrationszwecken eignet sich das hervorragend, für eine stimmige Szene sollten die Partikel aber etwas dezenter gefärbt werden:
Die beiden letzten Bilder haben übrigens bereits eine sehr viel feinere Tiefenunschärfe, der Trick hierfür ist sehr einfach, die globale Samplingqualität muss angehoben werden. Dazu reicht es im Render Dialog unter dem Punkt Renderer den Wert für Quality unter Samples per Pixel hochzusetzen. Mit einer höheren Bildqualität geht allerdings auch eine längere Renderzeit einher, das sollte man bedenken wenn man noch dabei ist die perfekten Einstellungen zu finden!